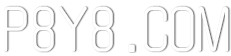Làm chủ bản dịch trang web của Google Chrome: Hướng dẫn từng bước
mệt mỏi với các rào cản ngôn ngữ cản trở việc khám phá trực tuyến của bạn? Hướng dẫn này cung cấp một hướng dẫn toàn diện về việc sử dụng tính năng dịch tích hợp của Google Chrome để dịch nội dung trang web một cách dễ dàng, văn bản được chọn và tùy chỉnh cài đặt dịch của bạn. Thực hiện theo các bước này để mở khóa trình duyệt đa ngôn ngữ liền mạch.
Bước 1: Truy cập menu Cài đặt
Định vị và nhấp vào biểu tượng ba chấm dọc (thêm tùy chọn) ở góc trên bên phải của trình duyệt Google Chrome của bạn.

Bước 2: Điều hướng đến Cài đặt
Trong menu thả xuống, chọn "Cài đặt." Điều này sẽ mở trang Cài đặt trình duyệt của bạn.

Bước 3: Định vị cài đặt dịch
Ở đầu trang Cài đặt, bạn sẽ tìm thấy một thanh tìm kiếm. Nhập "dịch" hoặc "ngôn ngữ" để nhanh chóng tìm các cài đặt có liên quan.

Bước 4: Truy cập cài đặt ngôn ngữ
Khi kết quả tìm kiếm xuất hiện, định vị và nhấp vào tùy chọn "Ngôn ngữ" hoặc "Dịch".
Bước 5: Quản lý ngôn ngữ và tùy chọn dịch
Trong cài đặt ngôn ngữ, bạn sẽ thấy một danh sách các ngôn ngữ được trình duyệt của bạn hỗ trợ. Bạn có thể thêm, loại bỏ hoặc sắp xếp lại ngôn ngữ. Điều quan trọng, đảm bảo tùy chọn "Ưu đãi để dịch các trang không có ngôn ngữ bạn đọc" được bật. Điều này sẽ nhắc Chrome tự động cung cấp dịch cho các trang web ngôn ngữ không mặc định.