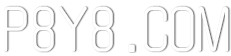Mastering Google Chrome's Webpage Translation: A Step-by-Step Guide
Tired of language barriers hindering your online exploration? This guide provides a comprehensive walkthrough on using Google Chrome's built-in translation feature to effortlessly translate webpage content, selected text, and customize your translation settings. Follow these steps to unlock seamless multilingual browsing.
Step 1: Accessing the Settings Menu
Locate and click the three vertical dots (More options) icon in the upper right-hand corner of your Google Chrome browser.

Step 2: Navigating to Settings
In the dropdown menu, select "Settings." This will open your browser's settings page.

Step 3: Locating Translation Settings
At the top of the settings page, you'll find a search bar. Enter "Translate" or "Languages" to quickly find the relevant settings.

Step 4: Accessing Language Settings
Once the search results appear, locate and click the "Languages" or "Translation" option.
Step 5: Managing Languages and Translation Preferences
In the Languages settings, you'll see a list of languages supported by your browser. You can add, remove, or rearrange languages. Crucially, ensure the option "Offer to translate pages that aren't in a language you read" is enabled. This will prompt Chrome to automatically offer translation for non-default language webpages.

By following these steps, you'll effectively leverage Google Chrome's powerful translation capabilities, enabling a smooth and efficient multilingual browsing experience.