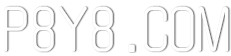Ten przewodnik wyjaśnia, jak włączyć i używać SSH na pokładzie Steam, aby uzyskać zdalny dostęp do plików. Tryb stacjonarny talii Steam pozwala na coś więcej niż tylko gier, a SSH zapewnia bezpieczny sposób zdalnego zarządzania plikami.
Włączanie SSH na swoim pokładzie parowym
 wykonaj następujące kroki, aby włączyć SSH:
wykonaj następujące kroki, aby włączyć SSH:
- Zasilaj na pokładzie parowym.
- Naciśnij przycisk Steam.
- Przejdź do ustawień> System> Ustawienia systemu> Włącz tryb programisty.
- Naciśnij przycisk Steam.
- Wybierz zasilanie> Przełącz do trybu pulpitu.
- Otwórz Konsole od menu Start.
- Ustaw hasło (jeśli jeszcze tego nie zrobiłeś) za pomocą polecenia:
Passwd. - Włącz SSH za pomocą:
Sudo Systemctl Start Sshd. - Aby upewnić się, że SSH uruchomi się po ponownym uruchomieniu, użyj:
Sudo Systemctl Włącz Sshd. - Możesz teraz zdalnie uzyskać dostęp do swojej talii Steam za pomocą klienta SSH innych firm.
Ważne: Unikaj modyfikacji lub usuwania plików systemowych, aby zapobiec uszkodzeniu systemu operacyjnego.
Wyłączanie SSH na talii parowej
Aby wyłączyć SSH:
- Otwórz Konsole z menu Start.
- Użyj
Sudo Systemctl wyłącz SSHD, aby uniemożliwić automatyczne uruchomienie SSH od ponownego uruchomienia. Aby natychmiast zatrzymać SSH, użyj „sudo systemCtl stop sshd`.
Podłączanie się do swojego pokładu parowego przez SSH
 Po włączeniu SSH użyj aplikacji zewnętrznej, takiej jak warpinator, aby ułatwić przesyłanie plików. Zainstaluj Warpinator zarówno na pokładzie Steam, jak i komputerze i uruchom go jednocześnie na obu urządzeniach, aby uzyskać proste transfery plików przeciągania i upuszczania.
Po włączeniu SSH użyj aplikacji zewnętrznej, takiej jak warpinator, aby ułatwić przesyłanie plików. Zainstaluj Warpinator zarówno na pokładzie Steam, jak i komputerze i uruchom go jednocześnie na obu urządzeniach, aby uzyskać proste transfery plików przeciągania i upuszczania.
Alternatywnie, jeśli używasz komputera Linux, możesz połączyć się bezpośrednio za pośrednictwem menedżera plików. Wprowadź sftp://tal@Steamdeck w pasku adresu i podaj ustawione wcześniej hasło.